Dalam tutorial Photoshop kali ini, kita akan belajar bagaimana membuat efek teks api. Kita akan menggunakan Liquify Photoshop untuk efek kobaran nyala api itu sendiri, dan kita juga akan menggunakan Filter Wind, menggunakan beberapa lapisan layer penyesuaian untuk mewarnai api, Gradient Overlay, Layer Mask, dan banyak lagi!

Dalam tutorial Photoshop kali ini, kita akan belajar bagaimana membuat efek teks api. Kita akan menggunakan Liquify Photoshop untuk efek kobaran nyala api itu sendiri, dan kita juga akan menggunakan Filter Wind, menggunakan beberapa lapisan layer penyesuaian untuk mewarnai api, Gradient Overlay, Layer Mask, dan banyak lagi!
Langkah pertama, settinglah Background color dalam warna hitam atau gunakan sortcut tombol (D) pada keyboard.
Selanjutnya kita buat dokumen Photoshop baru. Pilihlah menu File dan pilih New. Atau, untuk cara cepat untuk membuat dokumen baru, menggunakan cara pintas keyboard Ctrl + N. Aturlah ukuran Canvas sesuai dengan yang dibutuhkan. Untuk tutorial ini, saya akan memasukkan ukuran 500 pixel untuk lebar, 300 pixel untuk tinggi, untuk nilai Resolusi, memasukkan 72 pixels/inch dan Background Contents pilih Background Color. Setelah selesai, klik OK.

Dokumen baru dengan ukuran yang telah disesuaikan dan warna background hitam, akan muncul pada halaman kerja Photoshop anda.Sekarang kita akan mambuat teks, pilihlah Type Tool pada toolbox atau tekan huruf (T) pada keyboard untuk memilih dengan cara pintas. Setelah Type Tool dipilih, lihat Option Bar di bagian atas layar yang menampilkan opsi khusus untuk Type Tool.
Pilih jenis font yang ingin Anda gunakan untuk efek. Pada tutorial ini saya menggunakan jenis font Times New Roman Bold. Sesuaikan ukurannya dan tulislah teks "FIRE" di atas layer dengan background hitam tersebut. Jika ukuran ideal font yang diinginkan belum sesuai dengan yang anda inginkan, gunakan cara singkat dengan sortcut. Tekan tombol T (Transform) pada keyboard pada layer FIRE dan tarik titik Transform pada bagian ujungnya untuk mengatur ukuran Font. (Tekan tombol shift saat menarik titk Transform).
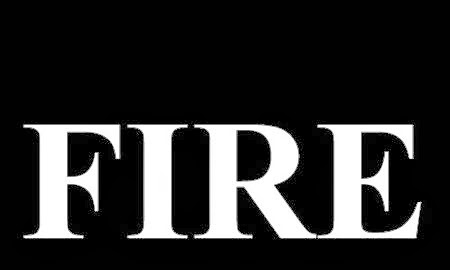
Selanjutnya harus ubah teks "FIRE" kita menjadi jenis piksel, dalam Photoshop dikenal sebagai rasterizing the text. Pastikan teks yang anda tulis tadi tidaklah salah, karena teks tidak akan lagi dapat diedit setelah dilakukan rasterizing. Untuk mengkonversi teks ke dalam piksel, pilih menu Layer di bagian atas layar, pilih Rasterize, kemudian pilih Type.
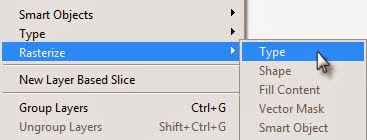
Untuk menciptakan efek api, kita harus melakukan Duplicate layer pada layer "FIRE". Cara termudah untuk menduplikasi lapisan di Photoshop adalah dengan cara pintas keyboard. Pertama, pastikan Anda memilih layer FIRE yang ada pada palet, lalu tekan Ctrl + J. atau anda juga dapat melakukannya dengan memilih menu Layer dan pilih Duplicate layer. Dan layer FIRE copy akan tercipta pada Panel Layers.
Setelah menduplikat layer teks, klik ikon bola mata kecil (ikon visibility layer) di paling kiri dari lapisan di palet Layers. Bola mata akan hilang dari palet Layers, dan lapisan itu sendiri akan hilang dalam dokumen (untuk sementara).
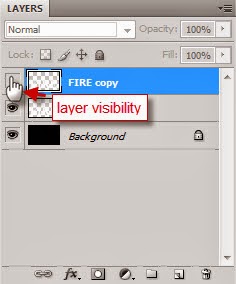
Layer FIRE copy telah tersembunyi, sekarang klik pada layer FIRE (layer teks asli) dalam palet Layers. Untuk membuat api untuk efek teks ini, kita akan menggunakan beberapa filter Photoshop, dan yang pertama kita akan menggunakan Wind filter. Karena filter ini hanya bekerja dari arah kiri ke kanan (atau kanan ke kiri), maka kita harus memutar gambar 90 derajat. Pilih menu Image di bagian atas layar, pilih Image Rotation, dan kemudian pilih 90 ° CW (searah jarum jam).
Nah, dengan itu kita sudah siap untuk menerapkan filter Wind. Pilih menu Filter di bagian atas layar, pilih Stylize, kemudian pilih Wind.
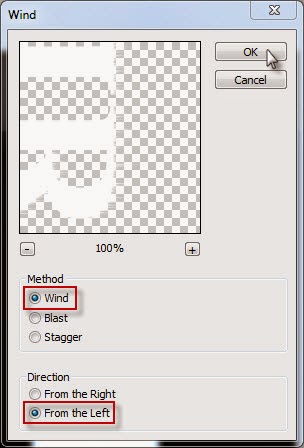
Kita sudah selesai dengan filter Wind, sekarang kita putar gambar kembali ke semula. Pilih kembali menu Image, pilih Image Rotation, dan kemudian pilih 90 ° CCW (berlawanan arah jarum jam).
Kita perlu membuat sedikit efek blur agar efek Wind pada gambar tidak terlalu tajam. Untuk itu, kita akan menggunakan Photoshop filter Gaussian Blur. Pilih menu Filter di bagian atas layar, pilih Blur, kemudian pilih Gaussian Blur. Ini akan menampilkan kotak dialog Gaussian Blur. Masukkan nilai Radius sekitar 0,5 pixel di bagian bawah kotak dialog. Klik button OK jika sudah.
Selanjutnya klik layer Background pada palet Layers. Kemudian gunakan shortcut keyboard tadi kita gunakan sebelumnya Ctrl + J, untuk melakukan Duplicate pada layer Background. Anda akan melihat hasil duplicate layer background bernama "Background copy".
Sekarang kita akan menggabungkan layer teks "FIRE" dengan hasil duplikat layer Background baru saja kita buat. Untuk menggabungkan dua lapisan tersebut, pertama klik pada layer teks "FIRE" pada palet Layers. Lalu pergi ke menu Layer di bagian atas layar dan pilih Merge Down. Maka hasilnya kedua layer akan menyatu dalam satu layer.
Nah sekarang kita masuk pada step yang membutuhkan kecekatan dan ketelitian agar hasilnya rapih dan baik. Pilih ke menu Filter di bagian atas layar dan pilih Liquify... atau dengan sortcut (Shift + Ctrl + X). Ini akan menampilkan kotak dialog Liquify Filter, yang terdiri dari beberapa alat di bagian kiri (seperti toolbox pada halaman kerja utama Photohsop), area preview yang sangat besar di tengah, dan beberapa pilihan di bagian kanan yang cukup membingungkan.
Jika Anda belum pernah menggunakan filter Liquify sebelumnya, tidak perlu panik. Untuk efek ini, semua yang kita butuhkan di sini hanya salah satu alat dan satu pilihan. Pertama, pilih Warp Tool (W) dari paling atas dari daftar tool sebelah kiri.
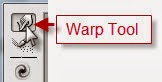
Selanjutnya, kita atur Brush size dengan nilai kira-kira 20, anda akan melihatnya di bagian Tool Options. Selanjutnya sapukan brush luquify pada bagian efek Wind pada teks. Sapukan ke arah kiri kanan dan atas, sehingga efek Wind yang pada mulanya hanya berbentuk lurus, kemudian menjadi seperti bergelombang, layaknya api. Untuk mengatur ukuran brush dapat juga menggunakan tombol [ untuk mengecilkan ukuran size dan tombol ] untuk membesarkan size.
Aturlah hingga sesuai dengan yang diinginkan, jika sudah klik button OK. Sedangkan hasil yang saya dapat seperti ini.

Kita sudah membentuk efek api pada teks. Sekarang tinggal mewarnai canvas agar terlihat semakin mirip dengan warna api. Untuk itu, kita akan menggunakan Hue/Saturation. Kita masih pada layer "Background copy" Sekarang klik ikon New Adjustment Layer di bagian bawah palet Layers, kemudian pilih Hue/Saturasi dari daftar yang muncul.
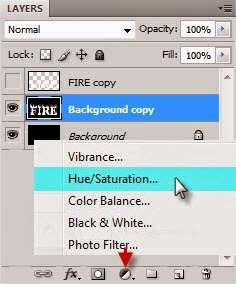
Ini akan membuka pada kotak dialog Hue/Saturation. Pertama, klik opsi Colorize di sudut kanan bawah kotak dialog. Kemudian, di tengah kotak dialog, mengatur nilai Hue menjadi sekitar 40 untuk warna kuning/oranye, kemudian nilai Saturation 100 untuk benar-benar meningkatkan intensitas warna.
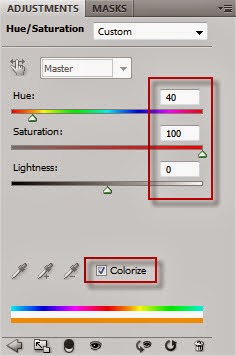
Dan hasilnya sementara seperti ini.
Setelah selesai maka akan muncul layer Hue/Saturation 1. Klik sekali lagi pada ikon Adjustment Layer di bagian bawah palet Layers dan pilih Hue/Saturation dari daftar. Kali ini, jangan pilih opsi Colorize. Atur nilai Hue menjadi sekitar -15 untuk warna oranye yang lebih dalam. Klik OK setelah selesai untuk keluar dari kotak dialog. Nanti akan ada layer baru bernama Hue/Saturation 2, pilih layer itu dan atur Blending Mode menjadi Overlay.
Selanjutnya klik layer FIRE copy pada palet Layers. Kemudian klik pada icon layer visibility (kotak kosong) di ujung kiri dari layer untuk menampilkan kembali pada lapisan dalam dokumen.
Dan layer FIRE copy telah terlihat. Sekarang kita akan menambahkan warna gradient pada layer teks itu. Klik ikon Layer Styles di bagian bawah palet Layers dan pilih Gradient Overlay dari daftar yang muncul.
Ini akan menampilkan kotak dialog Layer Style Photoshop pada opsi
Gradient Overlay. Pada daftar opsi Gradient Overlay, pilih Gradient,
selanjutnya akan muncul kotak dialog Gradient Editor, pada bagian
Presets pilih sample warna yang bernama Foreground to Background.
Kemudian aturlah warnanya menjadi gradient hitam coklat. Untuk lebih
jelas, lihat gambar dibawah.
Klik button OK jika sudah selesai. Dan dengan itu, kita sudah selesai! Berikut adalah final "efek teks api".
Semoga bermanfaat.













Post A Comment: